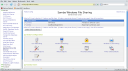Qualche giorno fa, saltellando tu HowToForge ( grande sito di tutorial, per chi ancora non lo sapesse…), ti trovo un articolo dal titolo promettente: “Set Up A Linux Playstation 3 Media Server (Ubuntu Hardy Heron)”.
Qualche giorno fa, saltellando tu HowToForge ( grande sito di tutorial, per chi ancora non lo sapesse…), ti trovo un articolo dal titolo promettente: “Set Up A Linux Playstation 3 Media Server (Ubuntu Hardy Heron)”.
Il tutorial in questione si propone, avendo a disposizione un computer che faccia da serverino con a bordo Ubuntu, di settare un Media Server in grado di distribuire contenuti in streaming verso la nostra console. Il software in questione si chiama Fuppes e si scarica da qui. 
L’installazione è veramente semplice, al massimo potremmo doverci procurare qualche libreria mancante. Una volta installato ci si accede via browser, per dare le impostazioni necessarie. Non mi dilungo sulla procedura d’installazione perché è ampiamente documentata ( e semplice) su HowToForge al link sopraindicato, ma spendo due parole sul pacchetto in sé, anche perché onestamente non ne avevo mai sentito parlare.
Cosa fa di preciso: Fuppes guarda delle directory che noi gli abbiamo indicato. Quando via PS3 selezioniamo un file da riprodurre, lui ce lo converte al volo in modo che risulti visualizzabile dal nostro device. Così, non dovremmo più preoccuparci di convertire i filmati in un formato digeribile dalla play. Ah, parlo di ps3, ma è compatibile con i device DLNA (su HowToForge è illustrato come usufruirne anche con un Nokia N95).
Cosa va settato sulla PS3: Niente. Si accende, si va sui media server e li si trova Fuppes. La Playstation divide i media server per le foto, l’audio e i filmati. Quindi sarebbe opportuno, sul server, creare tre distinte cartelle per queste tipologie di contenuti (se per esempio avessimo una sola cartella con musica e filmati, selezionando il media server preposto per le immagini con la ps3, non vedremmo dentro alcun file. Se invece facciamo tre cartelle separate sarà più comodo distribuire i file e meno confusionario).
Come funziona: Alla grande. Mi chiedo perché non ne abbia mai sentito parlare..Forse ero l’unico? Boh, scrivo questo post proprio per diffondere la novella!

 Ho recentemente installato Ubuntu Hardy Heron sul mio macbook pro, affiancandolo a Leopard in dual boot. Le macchine Apple sono belle ma, si sa, sono anche sempre state piuttosto seccanti in termini di compatibilità. Io personalmente ho benedetto il passaggio ai processori Intel, perché abbatteva di fatto la più grande barriera ancora alzata contro chi volesse un hardware Apple and un Os diverso.
Ho recentemente installato Ubuntu Hardy Heron sul mio macbook pro, affiancandolo a Leopard in dual boot. Le macchine Apple sono belle ma, si sa, sono anche sempre state piuttosto seccanti in termini di compatibilità. Io personalmente ho benedetto il passaggio ai processori Intel, perché abbatteva di fatto la più grande barriera ancora alzata contro chi volesse un hardware Apple and un Os diverso.